XAMPP ialah perangkat lunak bebas yang mendukung banyak sistem operasi, merupakan campuran dari beberapa program. Yang mempunyai fungsi sebagai server yang berdiri sendiri (localhost), yang terdiri dari program MySQL database, Apache HTTP Server, dan penerjemah ditulis dalam bahasa pemrograman PHP dan Perl.
Nama XAMPP merupakan singkatan dari X (empat sistem operasi), Apache, MySQL, PHP dan Perl. Program ini tersedia di bawah GNU General Public License dan bebas, adalah mudah untuk menggunakan web server yang dapat melayani tampilan halaman web yang dinamis. Jika ingin mendapatkan xampp dapat mendownload langsung dari situs resminya.
Cara Instal XAMPP Di Windows
- Download aplikasi XAMPP terbaru, klik disini.
- Dobel klik file XAMPP yang baru saja Anda download, nanti selanjutnya akan muncul jendela “installer language” seperti di bawah ini:
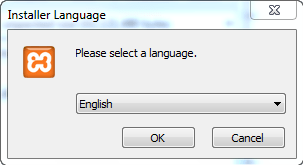
- Selanjutnya pilih bahasa. Pilih yang Bahasa Inggris (English). Klik OK.
- Kadang pada proses ini muncul pesan error. Jika ada, abaikan saja dan lanjutkan dengan klik OK dan YES.
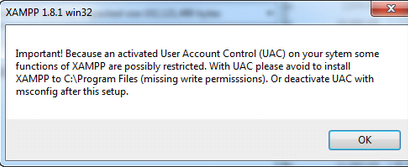
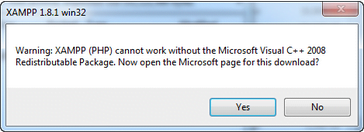
- Berikutnya akan muncul jendela yang isinya meminta Anda menutup semua aplikasi yang sedang berjalan. Jika semua aplikasi sudah ditutup, maka klik tombol Next.
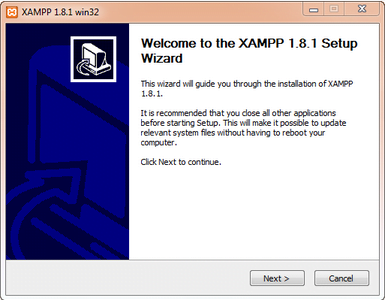
- Selanjutnya Anda akan diminta untuk memilih aplikasi yang mau diinstal. Centang saja semua pilihan dan klik tombol Next.
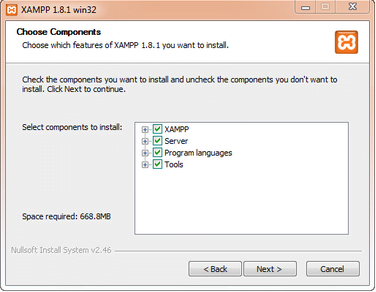
- Kemudian Anda akan diminta untuk menentukan lokasi folder penyimpanan file-file dan folder XAMPP. Secara default akan diarahkan ke lokasi c:\xampp. Namun jika Anda ingin menyimpannya di folder lain bisa klik browse dan tentukan secara manual folder yang ingin digunakan. Jika sudah selesai, lanjutkan dan klik tombol Install.
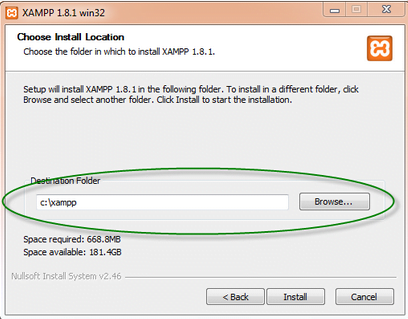
- Tunggu beberapa menit hingga proses intalasi selesai. Jika sudah muncul jendela seperti di bawah ini, klik tombol Finish untuk menyelesaikannya.
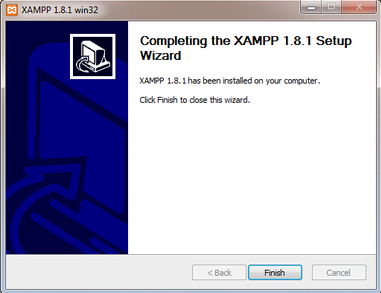
- Berikutnya, akan muncul jendela dialog seperti gambar di bawah ini yang menanyakan Anda apakah mau langsung menjalankan aplikasi XAMPP atau tidak. Jika ya, maka klik YES.
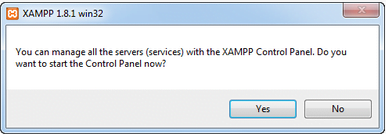
Cara Menjalankan Aplikasi XAMPP
- Bukalah aplikasi XAMPP, bisa melalui Start Menu atau Desktop, dan klik icon XAMPP. Atau, jika Anda membukanya begitu proses instalasi selesai maka klik Yes seperti yang terlihat pada gambar di atas.
- Setelah terbuka, silahkan klik tombol Start pada kolom Action sehingga tombol tersebut berubah menjadi Stop. Dengan mengklik tombol tersebut, artinya itulah aplikasi yang dijalankan. Biasanya jika saya menggunakan XAMPP, yang saya start hanyalah aplikasi Apache dan MySQL, karena saya tidak memerlukan aplikasi seperti Filezilla, dan lain-lain.
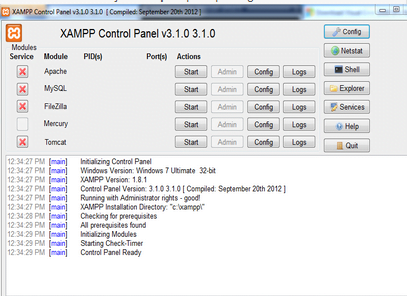
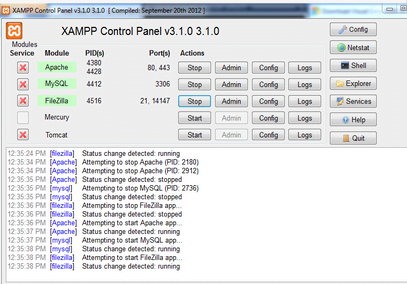
- Sekarang bukalah browser kesukaan Anda, dan coba ketikkan http://localhost/xampp di address bar. Jika muncul tampilan seperti gambar di bawah ini, instalasi telah berhasil.
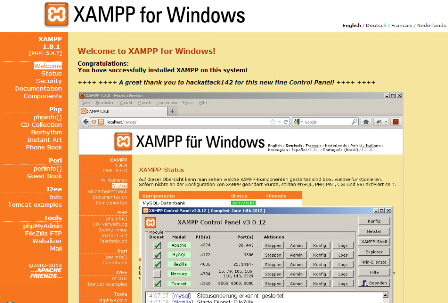
Selamat, akhirnya Anda berhasil menginstal aplikasi XAMPP. Sekarang komputer Anda sudah berfungsi seperti server dan bisa menjalankan aplikasi-aplikasi berbasis web.
sumber:
https://id.wikipedia.org/wiki/XAMPP
https://webhostmu.com/cara-instal-xampp/



0 komentar